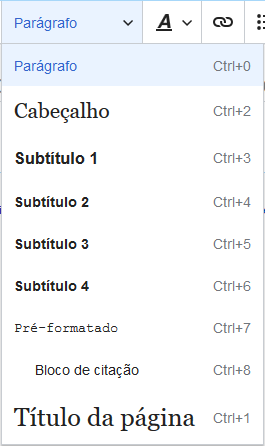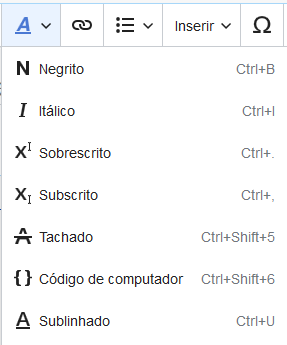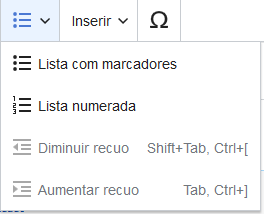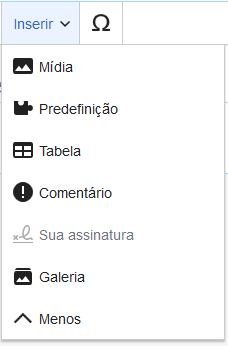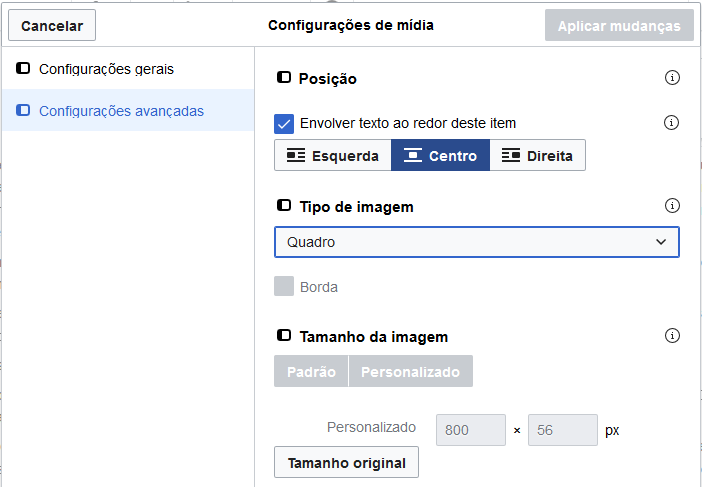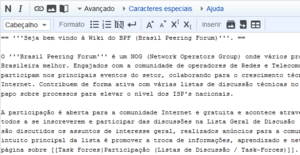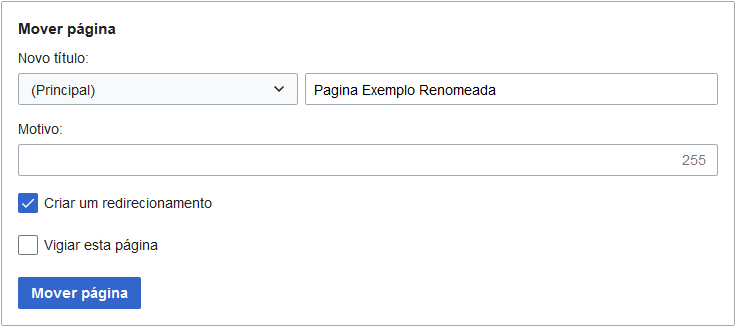Como Escrever na Wiki
Índice
Introdução
Escrever um novo artigo na Wiki a princípio pode parecer complexo a primeira vista mas não é. Neste artigo iremos abordar 3 diferentes maneiras e ferramentas que podem ser utilizadas para se criar e complementar um artigo. Normalmente conforme um artigo vai tomando corpo e alguns objetos são inseridos nele talvez seja necessário utilizar mais de um método para complementar o layout.
Para facilitar a edição de textos e evitar ter que utilizar o editor de código fonte instalamos nesta Wiki um Plug-In chamado Visual Editor que ajuda bastante na formatação do texto, inserção de imagens, importação de textos. Este é o editor padrão e sempre que se criar um novo artigo ou editar um existe será ele que será utilizado.
Antes de abordarmos as formas de edição da Wiki é necessário se registrar para poder criar novos artigos. Caso já possua registro na Wiki passe a algumas das seções específicas com as instruções sobre o que levar em conta.
Direitos Autorais, Licença de Uso e Termo de Responsabilidade
Todos os conteúdos, contribuições e obras publicados pelo Brasil Peering Forum (BPF) estão licenciados com uma Licença Creative Commons Atribuição-NãoComercial 4.0 Internacional. Consulte o nosso Termo de Responsabilidade para verificar a licença, os direitos e restrições de uso, assim como as devidas isenções de responsabilidades.
Registro na Wiki
Para criar um novo artigo é necessário se registrar e o registro é simples e rápido.
- Na página principal, no canto superior direito clique em "Crie uma conta"
- Preencha os dados Nome de Usuário, Senha, Email e Nome Real conforme o formulário e complete o captcha. Para Nome de Usuário prefira utilizar o formato nome.sobrenome.
- Um email de confirmação será enviado para seu email. Verifique sua caixa de email e confirme sua inscrição.
- Faça o Login na opção "Entrar" no canto superior direito.
Caso você já for registrado e não se lembrar da senha utilize a opção "Esqueceu sua senha?" na opção Entrar
Editando Artigos
Abaixo é possível encontrar 3 maneiras de se editar um artigo na Wiki. Recomendamos sempre que possível utilizar o editor padrão Visual Editor para escrever a parte inicial com textos e imagens do artigo. Caso seja necessário utilizar objetos com características mais específicas como tabelas customizadas e cores será necessário utilizar o editor de código-fonte.
Para criar um novo artigo siga os seguintes passos:
- Escolha um título fácil para seu artigo, ex: "Novo Artigo que vou escrever". É importante escolher algo fácil e resumido pois os termos escolhidos farao parte da URL do artigo.
- Em seu browser digite a parte fixa URL da Wiki com o nome do seu artigo na frente, ex: https://wiki.brasilpeeringforum.org/w/Novo_Artigo_que_vou_escrever. Perceba que a parte fixa da URL é sempre https://wiki.brasilpeeringforum.org/w/ e também que o titulo Novo_Artigo_que_vou_escrever do artigo possui _ no lugar dos espaços. Isso ajuda a URL ficar de mais fácil de ler quando compartilhada com alguém. Escolha o título e uma combinação de palavras fáceis. Evite criar títulos muito curtos ou genéricos que podem ter diferentes significados.
- Ao digitar a URL você será direcionado para uma página informando que o artigo não existe e com uma opção de "criar esta página". Clique nela e você será apresentando como editor padrão da Wiki para começar a editar
Visual Editor
É um editor simples e que auxilia muito na formatação do texto não necessitando lembrar-se dos códigos de mark-down utilizados quando se edita um texto diretamente no código fonte. Neste editor é possível aplicar os efeitos mais comuns como Negrito, Itálico, Sublinhado e outros. Também é possível inserir hyperlinks, Listas com Marcadores ou Numeradas. Uma função bastante facilitada por este editor é a inserção de novas imagens em Inserir, Mídia aonde é possível procurar por alguma imagem disponível no campo de busca ou ainda enviar sua própria imagem para ilustrar o artigo.
O editor é especialmente útil para facilitar a importação de textos já formatados de outras fontes e que podem ser colados no corpo do artigo para então se poder fazer pequenos ajustes finais. Sempre que escrever um novo artigo recomenda-se utilizar a organização das diversas seções através de Cabeçalhos e Subtítulos conforme o assunto. Isso facilita a leitura e organiza melhor o conteúdo.
Existem ainda outros objetos disponíveis como Comentários, Citações, Códigos de Linguagens de Programação, Tabelas, etc
O editor embora não seja tão completo quando comparado a um editor de texto como Microsoft Word, Libreoffice Writer ou Google Docs possui diversas funções que auxiliam e reduzem significativamente o tempo necessário para se escrever novo artigo.
Caso seja necessário efeitos mais específicos no layout da página que não seja possível fazer através deste editor recomenda-se em um primeiro momento deixar o objeto sem os efeitos, terminar a edição do texto para então poder alternar para o editor de código-fonte e completar com o que for necessário ali.
- Imagens
Quando se realizar o upload de uma nova imagem para ser utilizada no artigo, após enviá-la você será direcionado para a janela de Configurações de mídia. Cloque em Configurações avançadas e você será capaz de escolher a disposição da imagem com relação ao texto, o tipo e o tamanho da imagem.
Alguns tipos de imagem irã exibí-la com tamanho reduzido comoum thumbnail dando a opção ao usuário de clicar para visualizar os detalhes. Caso se deseje deve-se selecionar os tipos Quadro ou Básica.
Editor de Código-fonte
O editor de código-fonte é utilizado quando não é possível adicionar um layout ou uma especificidade ao artigo através do editor padrão, por exemplo determinados tipos de tabela ou efeitos de cores. É difícil abordar as mais variadas técnicas utilizadas na edição de uma Wiki diretamente no código fonte porém existe farto material disponível no site do próprio software utilizado que é o MediaWiki.
Algumas dicas que podem facilitar a edição através do código fonte são:
- Encontre outro artigo nesta Wiki ou em outra que possui o objeto que você deseja utilizar e visualize o código fonte daquela página para entender como aquele objeto é criado
- Busque no Google da seguinte maneira. Por exemplo se você quiser saber qual o código fonte para se criar uma tabela: "MediaWiki how to create tables". Ou se você quiser saber qual é o código de cores para se utilizar em determinado objeto busque por: "MediaWiki color codes".
Sempre que estiver editando o código-fonte antes de salvar o conteúdo final é possível visualizar o resultado clicando na opção "Mostrar previsão" para saber se o resultado é o esperado.
Conteúdos úteis para edição de código-fonte
- Construindo Tabelas no MediaWiki - https://www.mediawiki.org/wiki/Help:Tables/pt-br
- Código de Cores - https://meta.wikimedia.org/wiki/Wiki_color_formatting_help
- SyntaxHighlight utilizado para citação de códigos-fonte de diversas linguagens de programação - https://www.mediawiki.org/wiki/Extension:SyntaxHighlight
- Básico sobre formatação de texto no formato do código-fonte - https://www.mediawiki.org/wiki/Help:Formatting/pt-br
- MediaWiki Tables Generator - https://www.tablesgenerator.com/mediawiki_tables
Microsoft e LibreOffice Writer
Microsoft Word
O Microsoft Word possui um Add-in que se integra ao MediaWiki e pode ser utilizado para facilitar a edição de artigos utilizando o editor instalado em seu Desktop.
Para baixar o plug-in acesse: https://www.microsoft.com/en-us/download/details.aspx?id=12298
Após instalado preencha as opções de URL, usuário e senha da Wiki para começar a editar.
Referências: https://archive.codeplex.com/?p=wordmediawikiaddin https://answers.microsoft.com/en-us/msoffice/forum/msoffice_word-mso_other/using-microsoft-office-word-add-in-for-mediawiki/449726c2-6d08-45e1-919a-4b5082ab4b5b
LibreOffice Writer
O LibreOffice Writer já vem com a funcionalidade de edição de artigos de MediaWiki instalada. Para poder utilizá-la é necessário antes certificar-se que o JRE (Java Runtime Environment 64 bits está instalado.
Feito isso acesse o Menu Tools, Options, Internet, MediaWiki e faça a configuração de URL, usuário e senha.
Após editar o artigo vá até o Menu File, Send, To MediaWiki
Referência: https://ask.libreoffice.org/en/question/111856/what-is-the-mediawiki-publisher-extension/
Inserir tag de Categorias
Sempre que um novo artigo é editado ao finalizar é recomendável adicionar uma ou mais tags de Categoria à ele para facilitar as buscas e facilitar a organização e exibição pelas páginas dinâmicas que agrupam os artigos por assuntos.
Lista de Categorias
As categorias abaixo são as utilizadas atualmente e que cobrem a boa parte dos temas relacionados aos artigos publicados. Conforme a necessidade surgir pode-se criar outras mais específicas para auxiliar na organização das informações.
| Geral
BCOPs Capacitação DNS Edge |
Infraestrutura
Interconexão IPv6 Roteamento SDN Transmissão |
|---|
Procedimento
- Entre no modo de edição do arquivo a receber a tag.
- Clique no Menu "Opções da página" no canto superior direito.
- Clique em "Categorias"
- Adicione uma das categorias acima no campo "Adicionar uma categoria". Pode haver conteúdos com mais de uma categoria.
- Clique em Aplicar mudanças
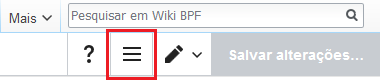
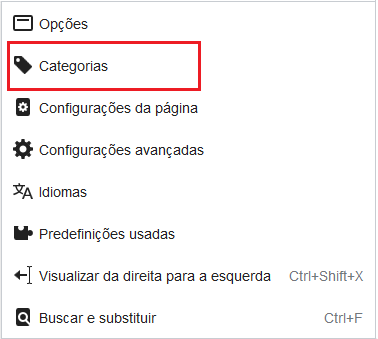
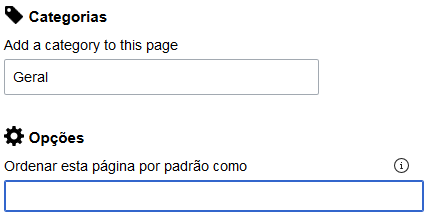
Para adicionar um categoria editando o código-fonte ao final adicione da seguinte forma:
[[Categoria:Geral]]
Adicionar à página Conteúdos
Após finalizar um novo Artigo e quando estiver pronto para publicação é necessário também indexá-lo na página Conteúdos. Está página contém uma lista de todos os Artigos publicados organizadas por tema relacionado. Existem 3 seções principais: Artigos, Howtos/Tutoriais e Vídeos. Dentro de cada seção existem subseções para temas relacionados à cada Grupo de Trabalho.
Procedimento
- Edite a página Conteúdos.
- Localize o local mais adequado para inserir o link para o novo artigo primeiro por seção (Artigos, Howtos/Tutoriais ou Vídeos) e depois por subseção. Caso o artigo possa pertencer à mais de uma categoria adicionar à apenas uma, ou seja, aquela que possui mais relevância para o assunto do artigo.
- Escreva o Título do Artigo, selecione o texto e crie um hyperlink para ele utilizando o botão
 no menu principal, selecione o artigo e clique em "Concluído".
no menu principal, selecione o artigo e clique em "Concluído". - Salve as alterações clicando em "Salvar alterações" no canto superior direito.
Criar artigo com Informações Pessoais.
Opcionalmente aqueles que desejarem podem criar uma página pessoal com informações sobre sua atuação profissional, lista de artigos contribuídos para o Brasil Peering Forum, formas de contato e indexar aos final dos artigos de sua autoria para facilitar a interação com possíveis leitores que desejem entrar em contato para tirar dúvidas ou fazer contribuições complementares ao conteúdo.
A Wiki possui um método específico onde a URL é composta de: /w/Usuário:<Nome-de-usuario> (ex: https://wiki.brasilpeeringforum.org/w/Usuáro:Nome.Sobrenome ou https://wiki.brasilpeeringforum.org/w/Usuáro:Nome_Sobrenome ou ainda https://wiki.brasilpeeringforum.org/w/Usuáro:Login_do_usuario).
Para criar sua página pessoal estando logado na Wiki clique no ícone ![]() no canto superior direito ao lado do seu nome de usuário e o sistema informará que a página não existe. Clique em "Criar esta página". Edite a página com suas informações pessoais e salve.
no canto superior direito ao lado do seu nome de usuário e o sistema informará que a página não existe. Clique em "Criar esta página". Edite a página com suas informações pessoais e salve.
Retorne ao artigo que você criou e adicione ao final: "Autor: Nome Sobrenome" adicionando então um hyperlink para esta nova página pessoal criada.
Como exemplo de uma página pessoal você pode acessar a do Leonardo Furtado.
Renomeando o Título de um Artigo
As vezes durante a edição de um novo artigo pode acontecer do título escolhido não refletir bem o significado dele e haver o desejo de mudá-lo. Não é recomendável renomear um artigo existente após criado e principalmente após publicado pois podem existir pessoas que já acessam através da URL original ou referências em outros sites externos ou na própria Wiki. porém existe um procedimento fácil que pode ser feito para se obter o mesmo resultado.
- Em um aba do navegador acesse a página que deseja renomear ex: https://wiki.brasilpeeringforum.org/w/Pagina_Exemplo
- No menu superior da Wiki clique em Mais e Mover.
- Uma nova página abrirá com algumas explicações sobre o procedimento. No campo aonde está o título da página (ex: Pagina Exemplo) digite o novo título (ex: Pagina Exemplo Renomeada).
- Caso a página já tiver sido publicada ou indexada por outra mantenha selecionada a opção "Criar um redirecionamento", caso contrário não há necessidade.
- Clique em "Mover Página para finalizar.